
Isn’t it a bummer for us iPhone users that there’s almost no way to customize your home screen to your liking? Unlike Android users, iOS users don’t have a platform where we can choose readily available themes, or make UI tweaks on our own.
There’s almost no way. Almost. With the recent updates on iOS, allowing you to add widgets on your home screen, and some apps taking advantage of this feature, you can make the theme of your iPhone aesthetically pleasing. Let’s jump right into it!
Custom App Icons using the Shortcuts App
First thing you need to do is get familiar with the Shortcuts app, if you still haven’t. This app is preinstalled on iPhones. Shortcuts app is such a powerful app, and can do tons of possible automations! One example: I use this app to automatically show me the local weather when I turn off my morning alarm - that way, I know what to expect, and how to dress up.
Going back to our main topic, in order to start customizing, you should have prepared the images you want as your new app icons. There’s a lot of resources you can find on Pinterest for themed icons - you can use the search keywords “custom app icons” and you’ll see a lot of choices.

Make sure each icon is already cropped before uploading them to the Shortcuts app to make it easier on later steps. 1:1 or square images are highly recommended.
Creating a Shortcut
So here’s what you need to do to customize your app icon.
- Search for and open the Shortcuts app from your iPhone.

- From the Shortcuts screen, click on the + sign on the upper right corner to add a new shortcut.
-
Click on “Add Action”, and search and click for the “Open App” option. Note that “Open App” and “Apps” are two different options. The one we’re going for here is “Open App”

- Search and select the app you want to customize the icon of. In this example, I’ll select the S’hail app. (Commuters, rise up!)

- Once you have selected what app you want to customize, click on the ellipsis (three dots) on the upper right corner.
- Here you can input the shortcut name on how it would appear on the Shortcuts app (not the home screen)
- Click on “Add to Home Screen”
- Below HOME SCREEN NAME AND ICON, input the name of the shortcut that will display on the home screen.
-
Click the icon, and select “Choose Photo”, and choose the custom image that you prepared for that app.

- Click “Add” on the upper right corner of the screen. Your app with the custom icon is now on your home screen. You can now place it wherever you like!
Repeat this process with the other apps that you want to customize, and your home screen will definitely have a themed aesthetic, and not some bunch of random app designs thrown together. Here’s an example of how it will look after all icons are customized.

Adding Themed Widgets
Initially, you can add widgets from apps you already have like Weather, News, Spotify, etc., as long as the app has a widget view. But again, it might not align with the theme you want for your phone.
Luckily, there’s an app that lets you customize the colors of basic-needs widget, called Widgetsmith! Best part is, you can use it for free! They have some features which are paid, but the free version itself, I believe, is still a great option.
Using Widgetsmith
- Download Widgetsmith from the App Store, then open the app.
-
From their homepage, you can see that you can customize different sized widgets.
- Small - a square-sized widget that will take up an area of 4 app icons in a 2 x 2 arrangement
- Medium - a horizontal widget that will take up an area of 8 app icons in a 4 x 2 arrangement
- Large - a square sized widget that will take up an area of 12 app icons in a 4 x 4 arrangements
- In this example, let’s try to create a Medium widget. Click on “Add Medium Widget”, and select which style you want to preview (Date & Time, Weather, Health). In the Aesthetic/Theme tab, you can select some of their presets, or you can select the “Customize Theme” option to customize the colors of the widget.

- Once you are pleased with your medium widget, save it, and go to your home screen.

- Long press anywhere on your home screen and click on the + button on the upper left corner of your screen.

- Scroll to look for Widgetsmith, and select the Medium option. Your Medium widget will now be placed on your home screen. Rearrange it as you like. I placed it on the top of my apps, but you can also move it on the bottom.

In this example below, I have used both Medium and Small widgets with custom matching colors to my custom app icons. Looking good, right?

I know this is far from how easy it is to customize your screen with Android devices, but for now this method is the closest you can get for a themed home screen. It would also be nice to match your phone case with it! What aesthetic will your iPhone have?
P.S. If you love the icons (and wallpaper) used in this example, we've prepared them for you! Download them here.
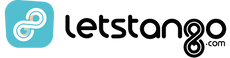




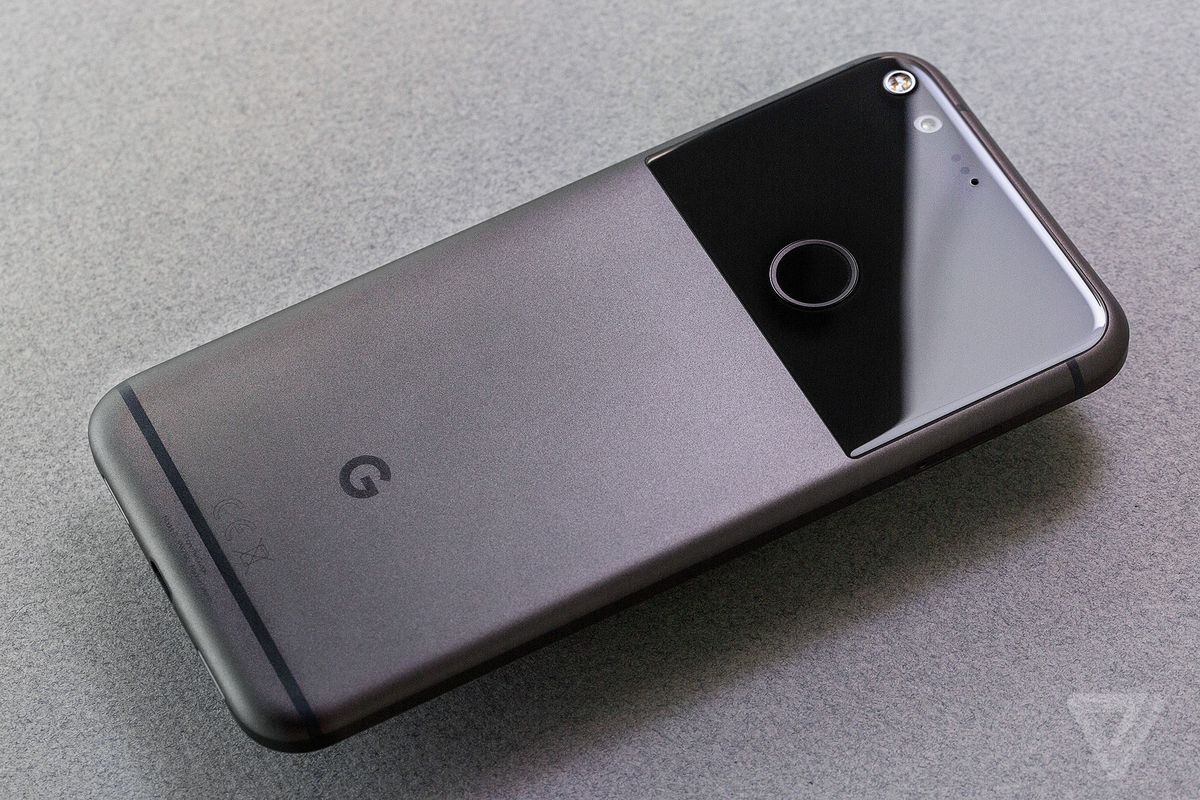










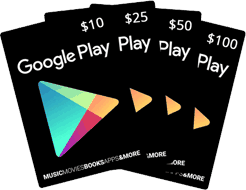
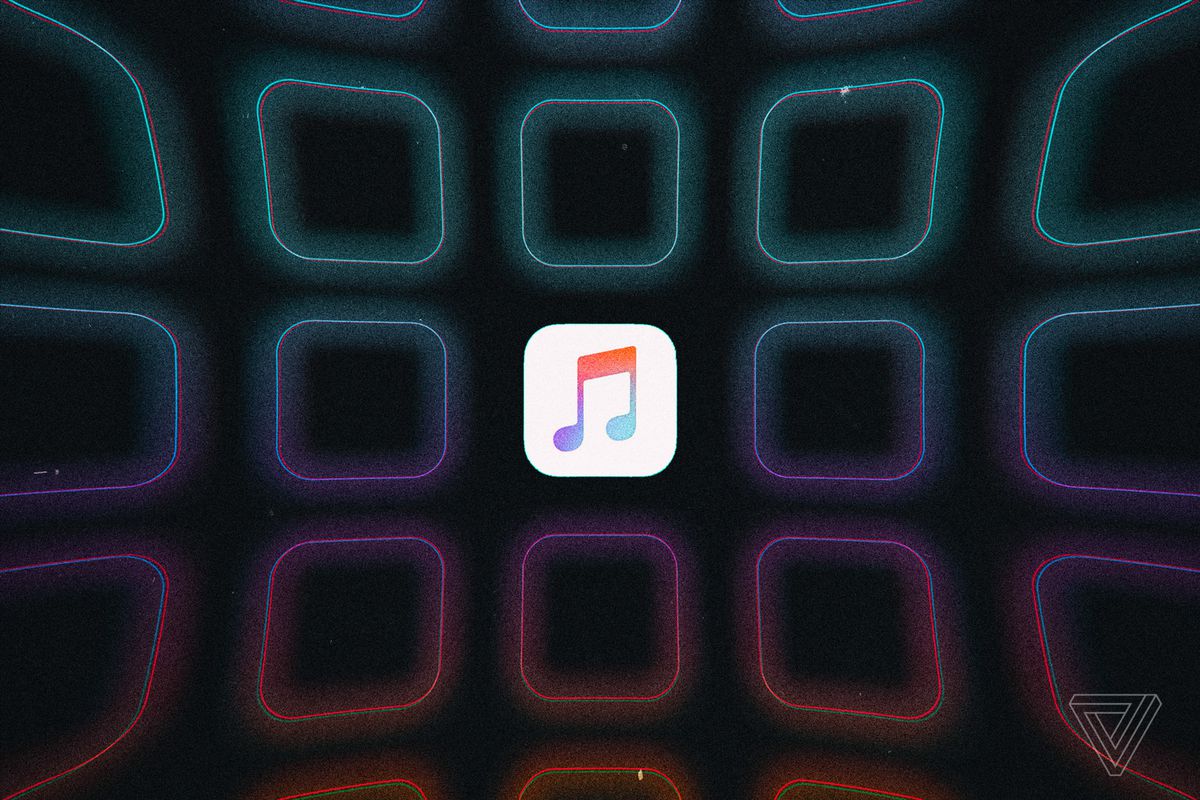




























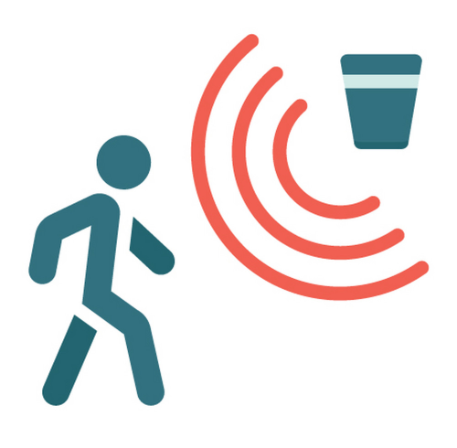
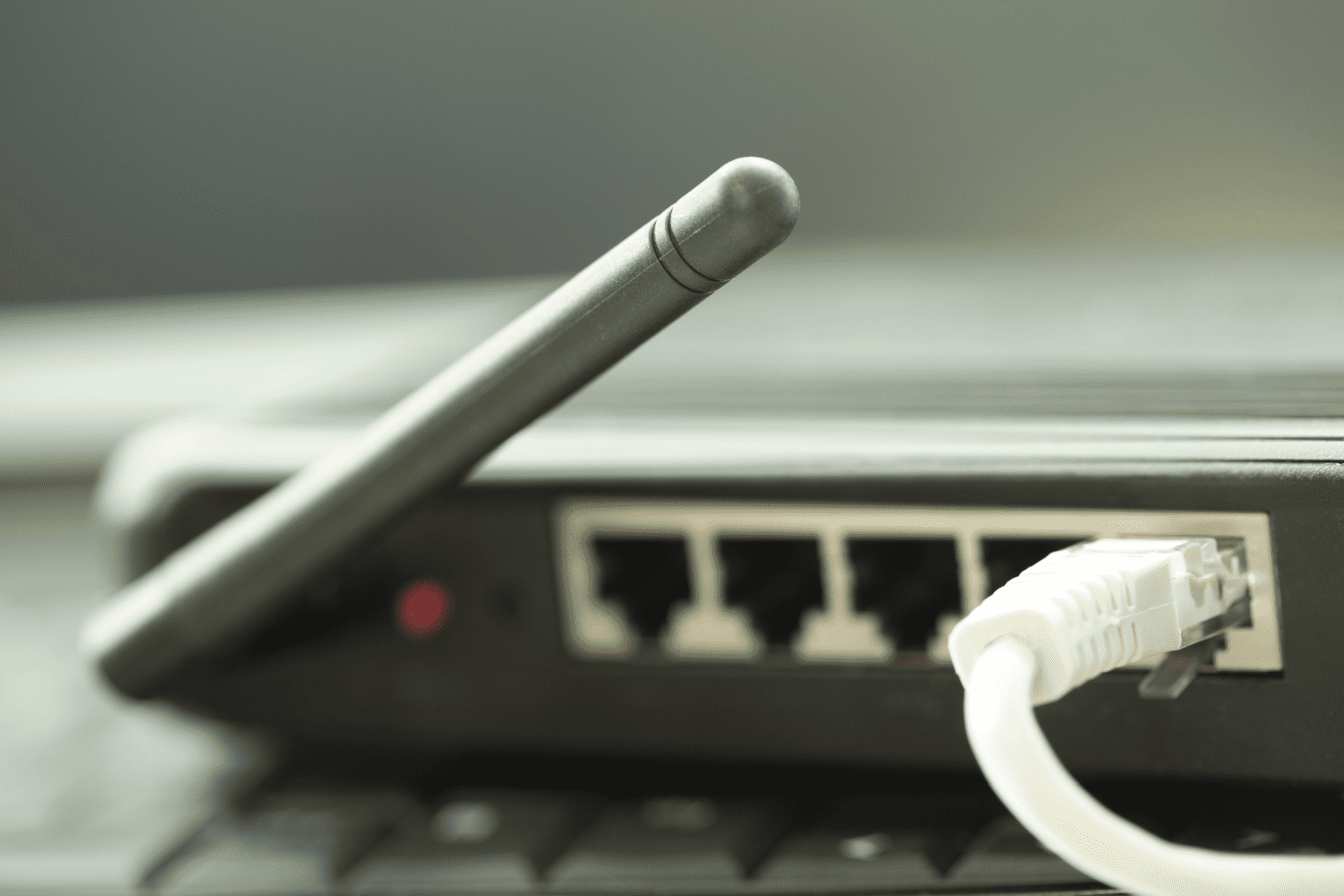




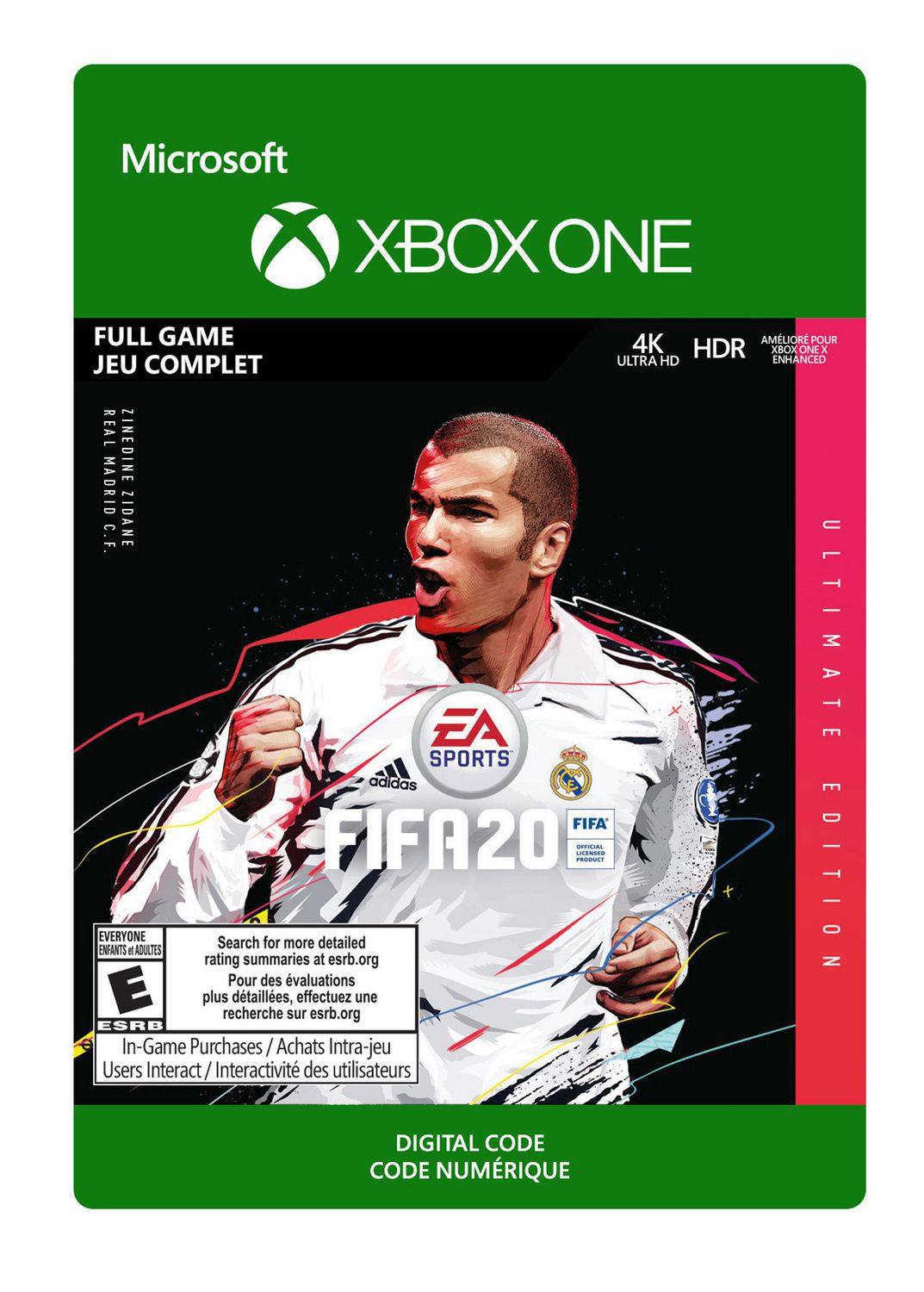
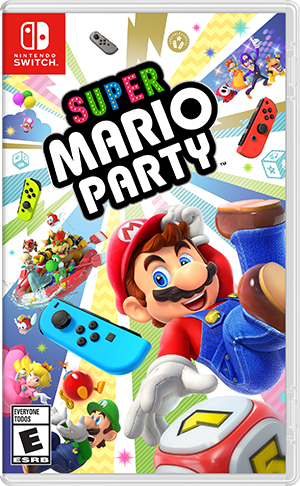










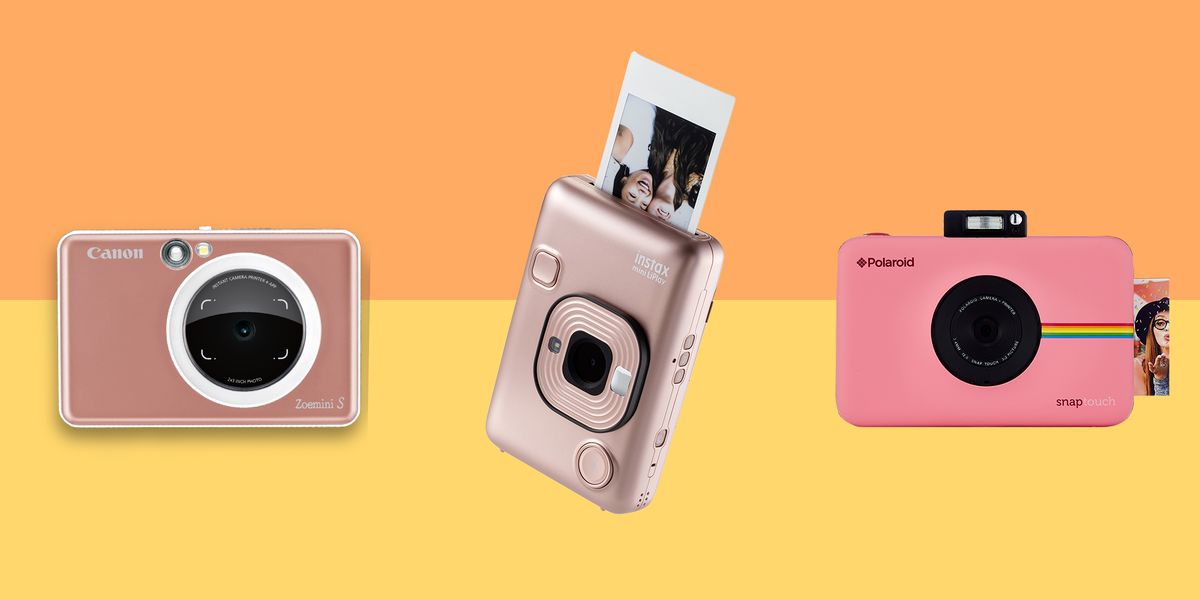
























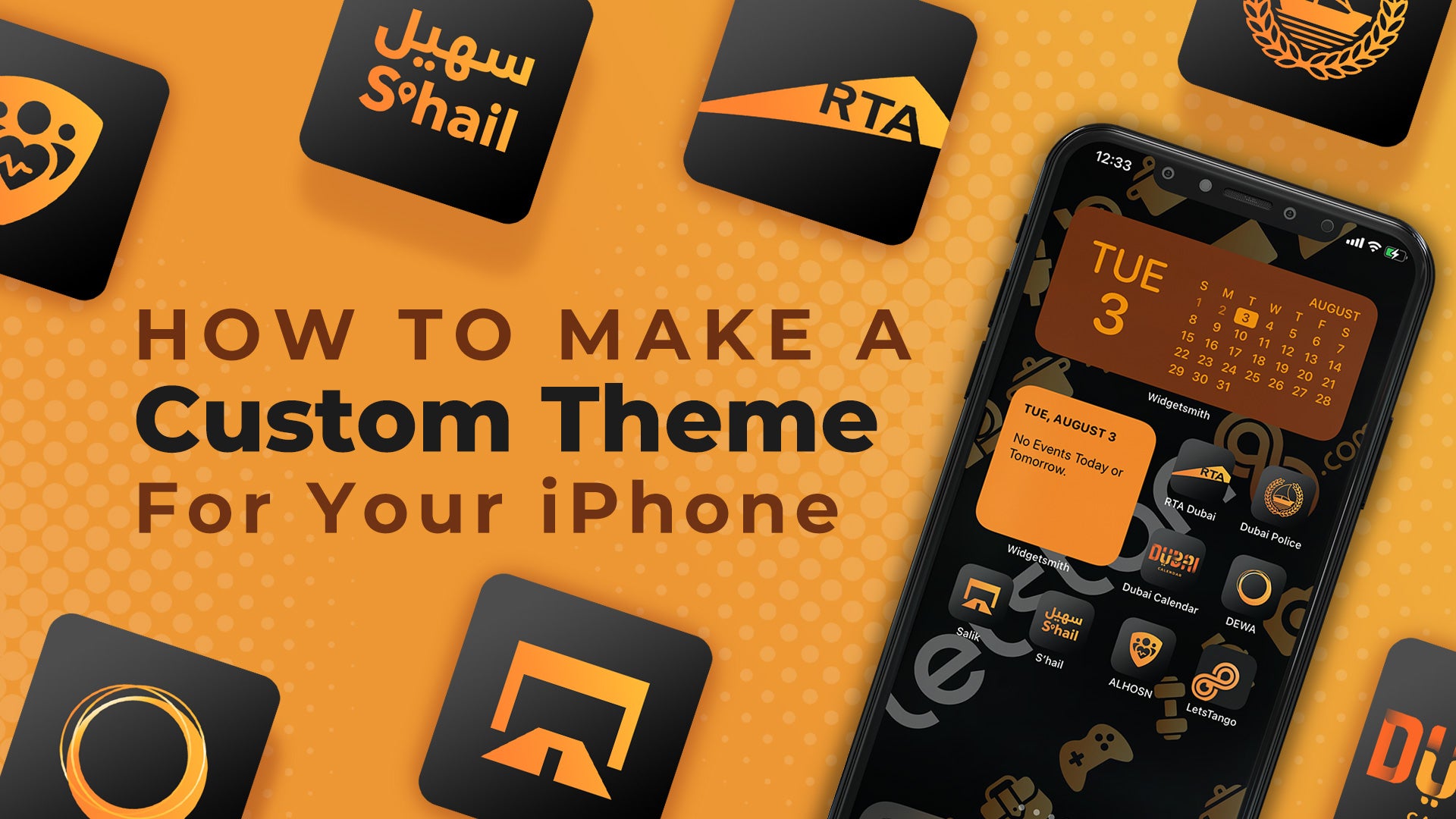


2 comments
Nice one
This is the easiest guide I have ever seen. And free icons too! Thank you so much!